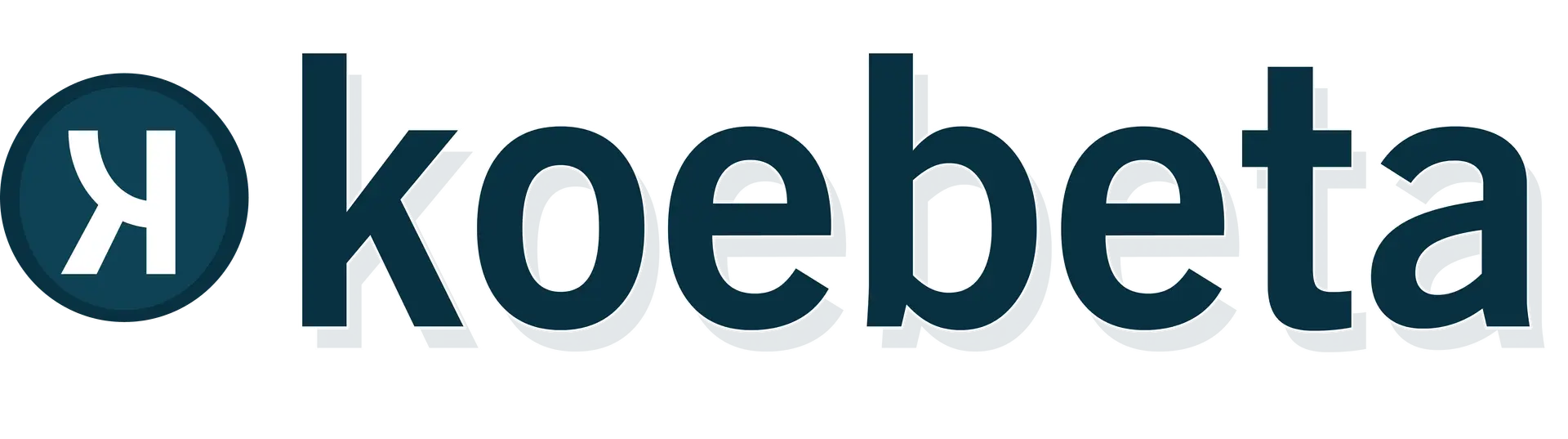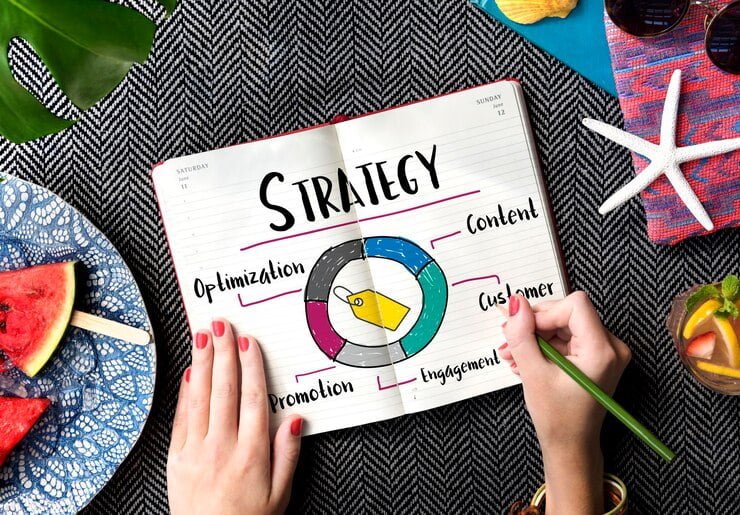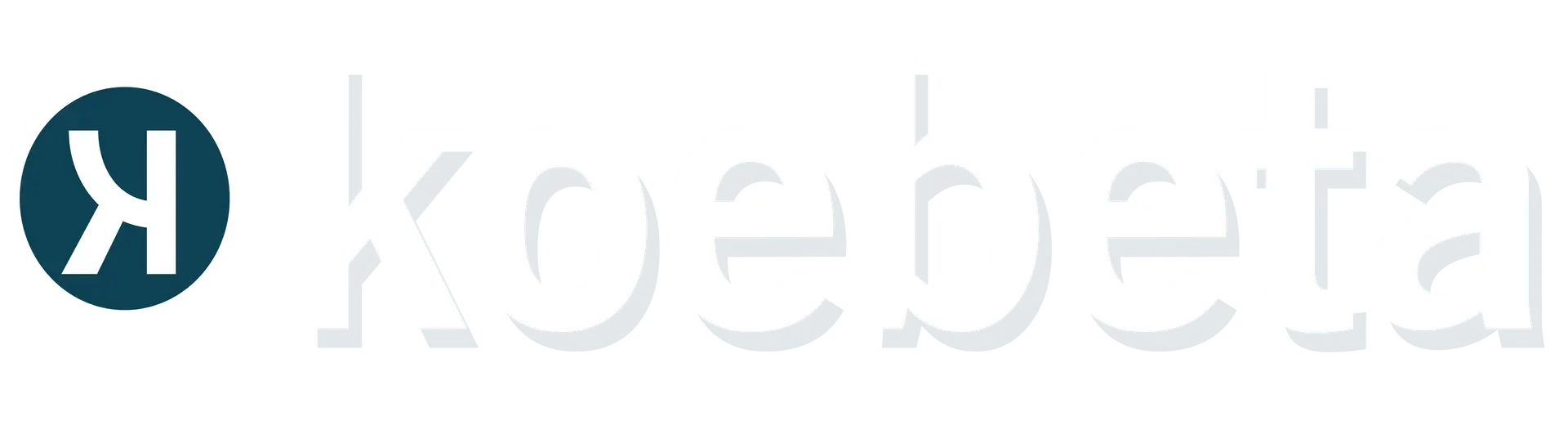Memiliki salinan cadangan (backup) dari sistem dan data penting Anda adalah langkah krusial untuk melindungi informasi dari kehilangan atau kerusakan. Windows menyediakan berbagai opsi untuk backup dan restore sistem. Berikut adalah panduan langkah demi langkah untuk melakukan backup dan restore sistem Windows Anda.
1. Membuat Backup Sistem Windows
Langkah 1: Menggunakan Fitur Backup Bawaan
- Buka Control Panel:
- Tekan Win + R untuk membuka Run, ketik control, lalu tekan Enter.
- Akses Backup and Restore (Windows 7):
- Di Control Panel, pilih System and Security, lalu klik Backup and Restore (Windows 7).
- Mulai Backup:
- Klik Set up backup untuk memulai wizard backup.
- Pilih lokasi penyimpanan backup (misalnya, hard drive eksternal atau jaringan).
- Pilih Apa yang Akan Dibackup:
- Pilih apakah Anda ingin membackup file-file penting secara otomatis atau memilih file dan folder secara manual.
- Klik Next dan tentukan jadwal backup (misalnya, harian, mingguan).
- Konfirmasi dan Mulai Backup:
- Tinjau pengaturan dan klik Save settings and run backup untuk memulai proses backup.
Langkah 2: Menggunakan File History untuk Backup File
- Buka Settings:
- Tekan Win + I untuk membuka Settings.
- Akses Backup:
- Pilih Update & Security lalu pilih Backup di panel sebelah kiri.
- Aktifkan File History:
- Klik Add a drive dan pilih drive eksternal atau jaringan untuk menyimpan backup.
- Klik More options untuk mengatur frekuensi backup dan durasi penyimpanan.
- Mulai Backup:
- Klik Back up now untuk memulai proses backup file Anda.
2. Melakukan Restore Sistem Windows
Langkah 1: Menggunakan Backup yang Telah Dibuat
- Buka Control Panel:
- Tekan Win + R untuk membuka Run, ketik control, lalu tekan Enter.
- Akses Backup and Restore (Windows 7):
- Di Control Panel, pilih System and Security, lalu klik Backup and Restore (Windows 7).
- Mulai Restore:
- Klik Restore my files untuk memulihkan file pribadi dari backup Anda.
- Pilih file atau folder yang ingin dipulihkan dan ikuti petunjuk untuk mengembalikannya ke lokasi semula.
- Restore System Image:
- Jika Anda ingin memulihkan sistem dari image backup, pilih Recover system settings or your computer lalu pilih Advanced recovery methods.
- Klik Use a system image you created earlier dan ikuti petunjuk untuk memulihkan seluruh sistem dari image.
Langkah 2: Menggunakan File History untuk Restore File
- Buka Settings:
- Tekan Win + I untuk membuka Settings.
- Akses Backup:
- Pilih Update & Security lalu pilih Backup di panel sebelah kiri.
- Restore Files:
- Klik More options lalu pilih Restore files from a current backup.
- Pilih file atau folder yang ingin dipulihkan dan klik Restore.
Langkah 3: Menggunakan Recovery Drive untuk Restore Sistem
- Buat Recovery Drive (Jika Belum Ada):
- Buka Control Panel > Recovery > Create a recovery drive.
- Ikuti petunjuk untuk membuat drive pemulihan.
- Boot dari Recovery Drive:
- Colokkan recovery drive ke komputer dan restart.
- Masuk ke BIOS/UEFI dan setel untuk boot dari USB.
- Akses Restore Options:
- Pilih Troubleshoot lalu pilih Reset this PC atau Advanced options untuk melakukan pemulihan sistem lebih lanjut.
Tips Tambahan:
- Rutin Backup: Lakukan backup secara rutin untuk memastikan data terbaru selalu terlindungi.
- Pilih Lokasi Backup yang Aman: Gunakan media penyimpanan eksternal atau solusi cloud untuk menyimpan backup Anda.
- Verifikasi Backup: Pastikan backup Anda dapat diakses dan dipulihkan dengan memeriksa secara berkala.
Dengan mengikuti panduan ini, Anda dapat memastikan bahwa data dan sistem Windows Anda selalu terlindungi, sehingga Anda dapat memulihkan informasi penting jika terjadi masalah. Backup yang baik adalah bagian penting dari strategi keamanan data Anda.