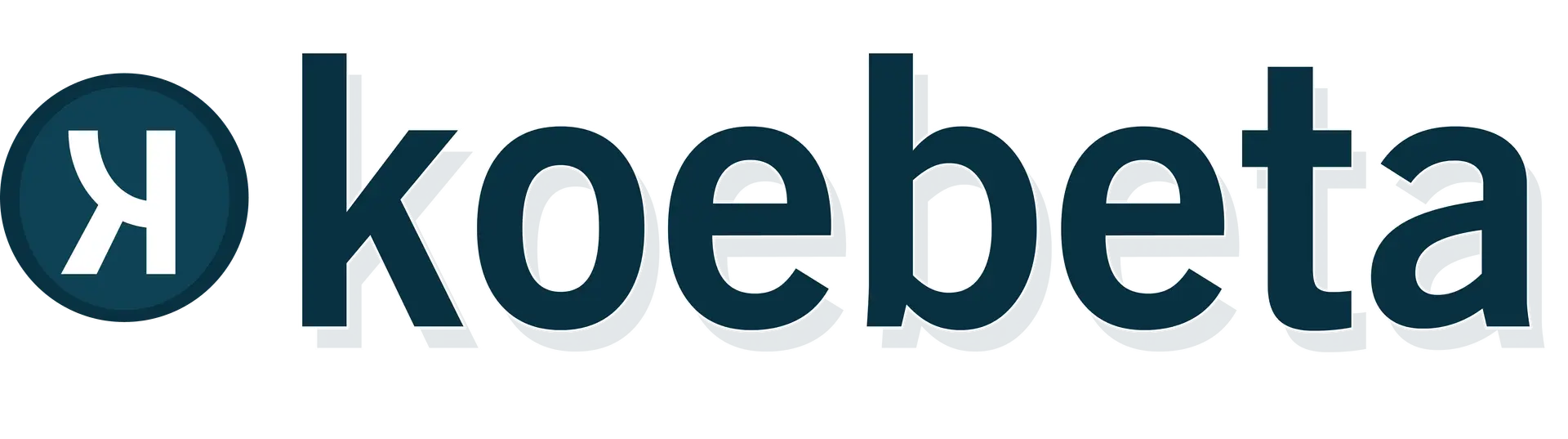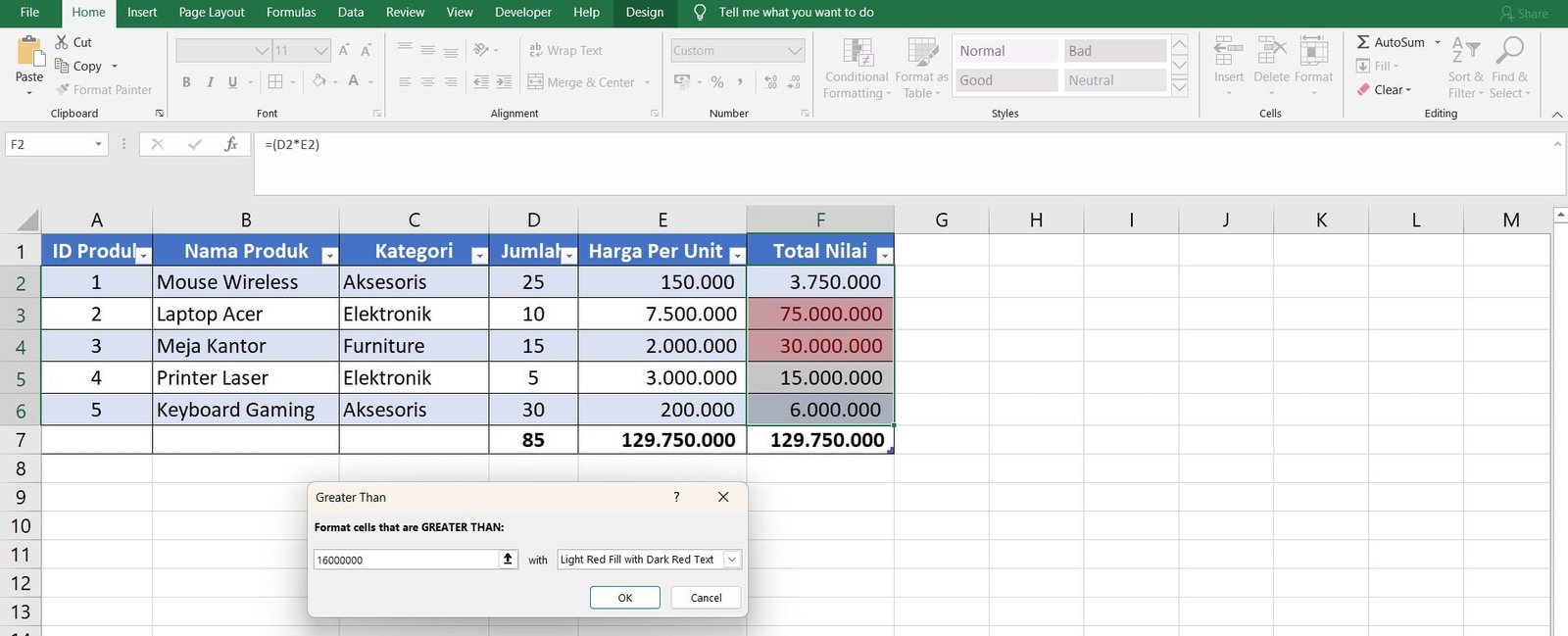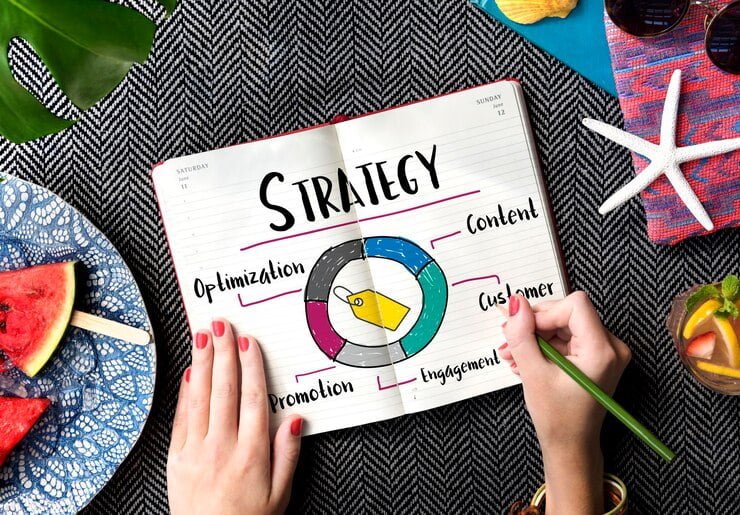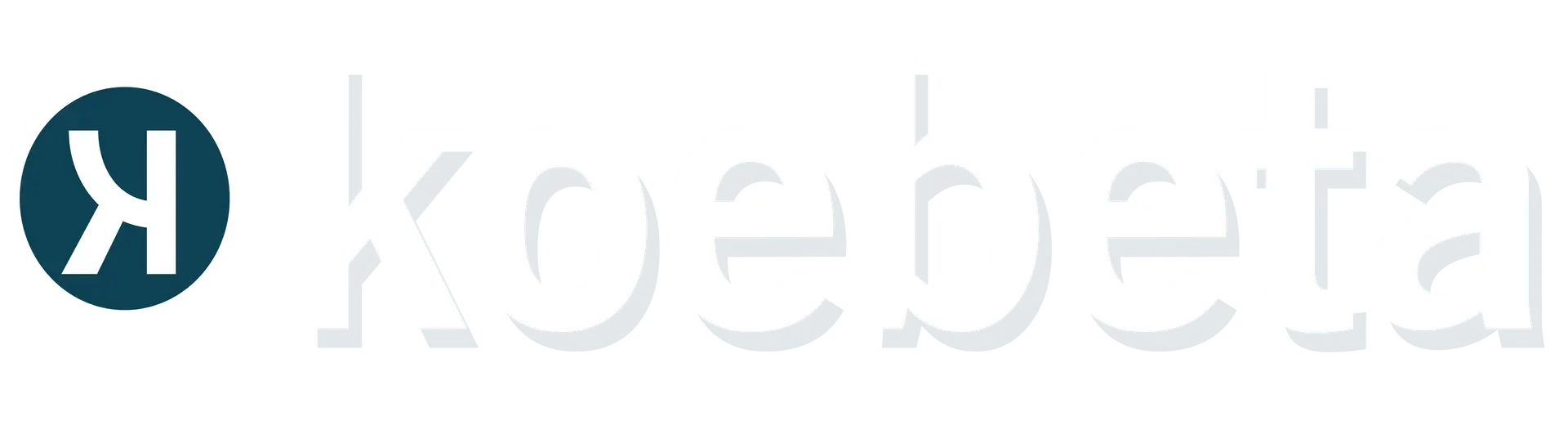Manajemen inventaris yang efektif adalah kunci untuk menjaga kelancaran operasional bisnis Anda. Microsoft Excel, sebagai salah satu alat spreadsheet yang paling populer, menawarkan berbagai fitur yang memungkinkan Anda untuk menyusun daftar dan tabel dengan efisien. Dalam panduan ini, kami akan membahas cara menyusun daftar dan tabel di Excel untuk membantu Anda mengelola inventaris dengan lebih baik.
1. Mulai dengan Template Inventaris yang Tepat
Sebelum Anda memulai, pastikan Anda memilih template Excel yang sesuai untuk manajemen inventaris. Microsoft Excel menyediakan beberapa template bawaan yang dapat diakses melalui tab “File” > “New” dan mencari “Inventory”. Template ini sudah dilengkapi dengan struktur dasar yang dapat disesuaikan dengan kebutuhan spesifik Anda.
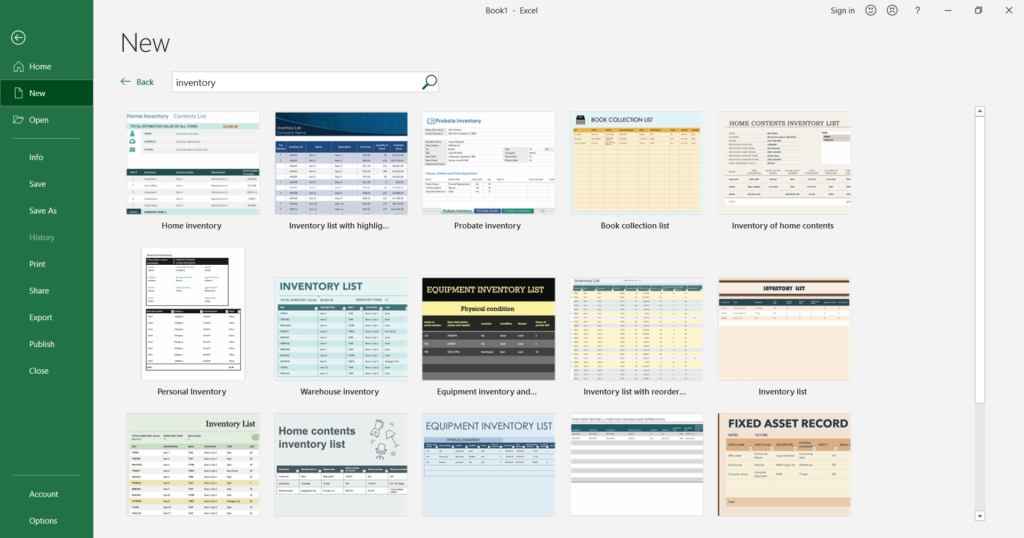
2. Membuat Daftar Inventaris
Untuk membuat daftar inventaris, ikuti langkah-langkah berikut:
- Buka Excel dan buat spreadsheet baru.
- Beri nama kolom sesuai dengan informasi yang ingin Anda lacak. Kolom umum untuk inventaris meliputi:
ID Produk,Nama Produk,Kategori,Jumlah,Harga Per Unit, danTotal Nilai. - Isi data untuk setiap produk di baris yang sesuai.
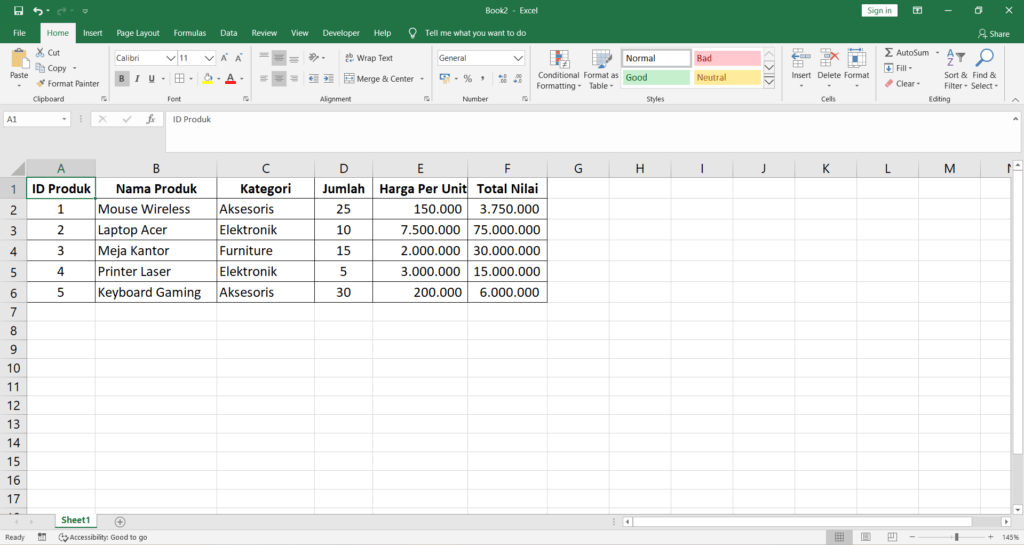
Baca juga “10 Tips dan Trik Terbaik untuk Meningkatkan Performa Windows 10/11“
3. Menggunakan Tabel Excel untuk Manajemen Inventaris
Mengkonversi daftar Anda menjadi tabel Excel memiliki banyak keuntungan:
- Pilih data yang ingin Anda ubah menjadi tabel.
- Klik pada tab “Insert” dan pilih “Table”.
- Pastikan opsi “My table has headers” dicentang jika Anda telah menambahkan nama kolom.
- Klik “OK” untuk mengonversi daftar menjadi tabel.
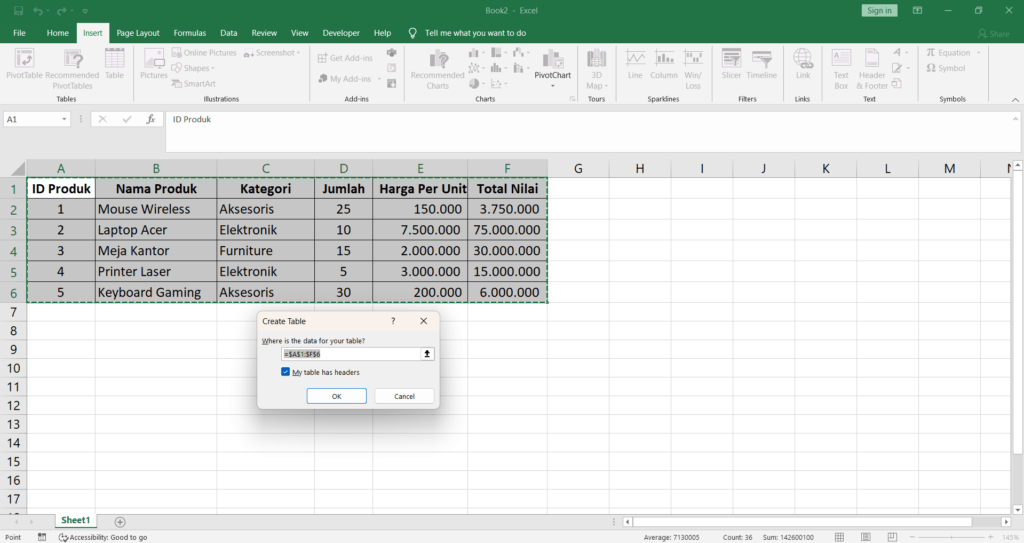
Tabel Excel memudahkan pengelolaan data dengan fitur seperti:
- Filter otomatis untuk mencari produk tertentu.
- Sorting untuk mengurutkan data berdasarkan kolom, misalnya, berdasarkan
JumlahatauHarga Per Unit. - Penghitungan otomatis di kolom total menggunakan formula seperti
=Jumlah*Harga Per Unit.
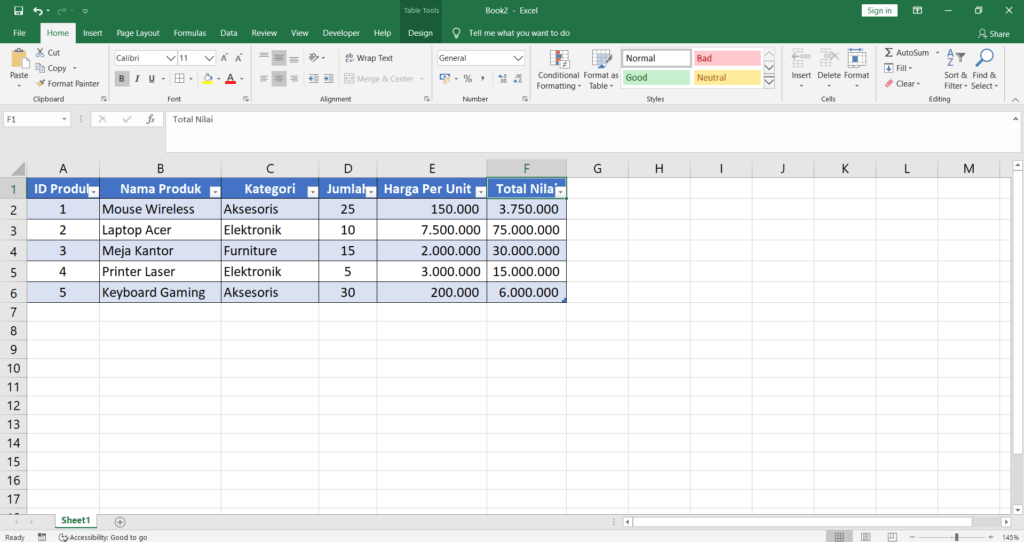
4. Menambahkan Formula untuk Perhitungan Otomatis
Excel memungkinkan Anda untuk menghitung nilai inventaris secara otomatis:
- Gunakan formula
SUMuntuk menjumlahkan total inventaris, misalnya,=SUM(D2:D100)jikaDadalah kolom jumlah. - Gunakan formula
SUMPRODUCTuntuk menghitung nilai total inventaris, seperti=SUMPRODUCT(D2:D100, E2:E100)jikaDadalah kolom jumlah danEadalah kolom harga per unit.
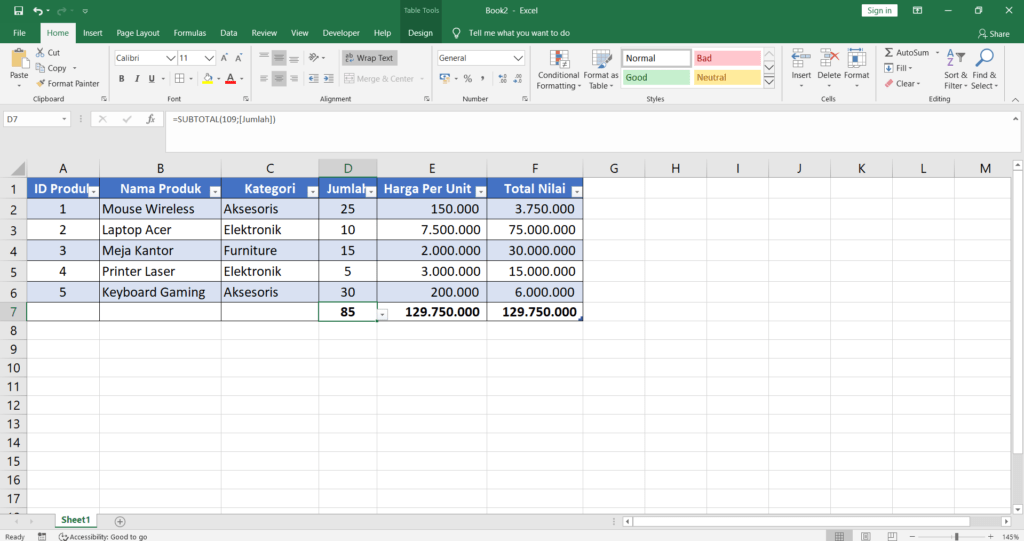
5. Menggunakan Conditional Formatting untuk Memantau Inventaris
Conditional Formatting membantu Anda memantau inventaris dengan menyoroti data penting:
- Pilih kolom yang ingin Anda format.
- Klik pada tab “Home” dan pilih “Conditional Formatting”.
- Pilih aturan yang sesuai, seperti menyoroti produk dengan jumlah di bawah ambang batas tertentu.
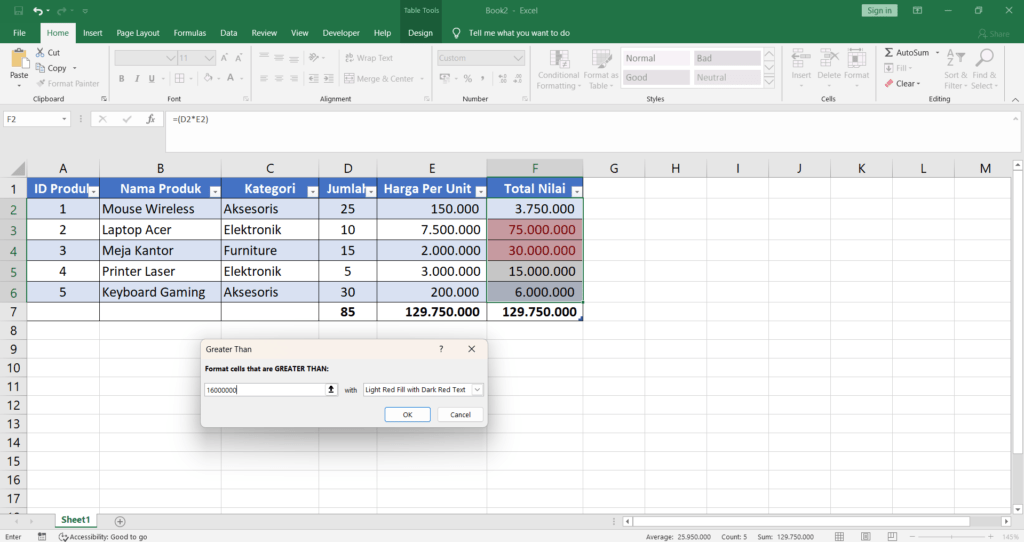
6. Menjaga Data Anda Terupdate
Pastikan Anda secara rutin memperbarui data inventaris Anda untuk menjaga akurasi. Buatlah kebiasaan untuk memeriksa dan memperbarui informasi setidaknya sekali seminggu.
Kesimpulan
Menyusun daftar dan tabel di Excel untuk manajemen inventaris yang efektif memungkinkan Anda untuk mengelola stok dengan lebih efisien dan mencegah kekurangan atau kelebihan stok. Dengan mengikuti langkah-langkah di atas, Anda dapat memanfaatkan Excel sebagai alat yang kuat untuk kebutuhan manajemen inventaris Anda.